When you consistently send emails to the same groups of people, learning how to create an email distribution list in Outlook is a must. With an Outlook distribution list, you simplify the emailing process by just entering the group name.
This guide shows you how to create a distribution list in Outlook for Windows, Mac, and the web.
Table of contents
What is a distribution list?
An Outlook distribution list (now called Contact list or Contact Group) is a customizable list of email addresses that comprises a select group of people.
Outlook introduced mailing lists in Office 2007, making it easier to email large groups of people without forgetting anyone. However, lists come with a few disadvantages. For one, some email providers mark emails sent through distribution lists as spam. Also, if you mistakenly send a mass email to a list, those emails will be harder to recall.
Other than that, distribution lists come in handy when you’re constantly sending emails to groups of people.
How to create a distribution list in Outlook
Here are step-by-step instructions for creating a distribution list/Contact Group in Outlook 365, Outlook for Windows, and Outlook for Mac.
How to create a distribution list in Outlook 365
Here’s how to create distribution lists in Outlook 365, the web version of Outlook:
- Launch Outlook 365 on your browser.
- On the homepage, click the People icon on the upper left corner of the page.
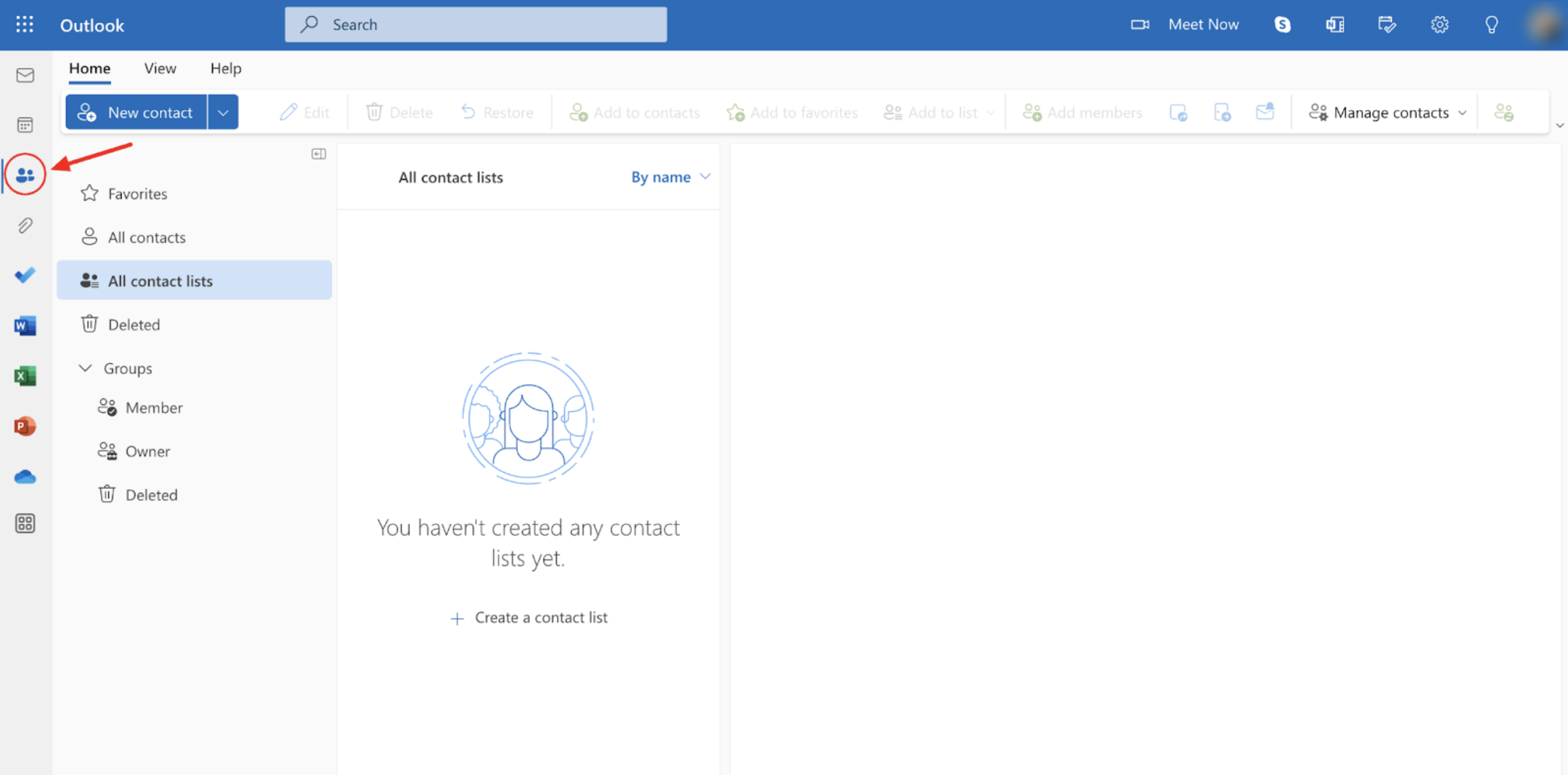
- Next, click All contact lists > Create a contact list. It will open a window prompting you to enter details for the contact list.
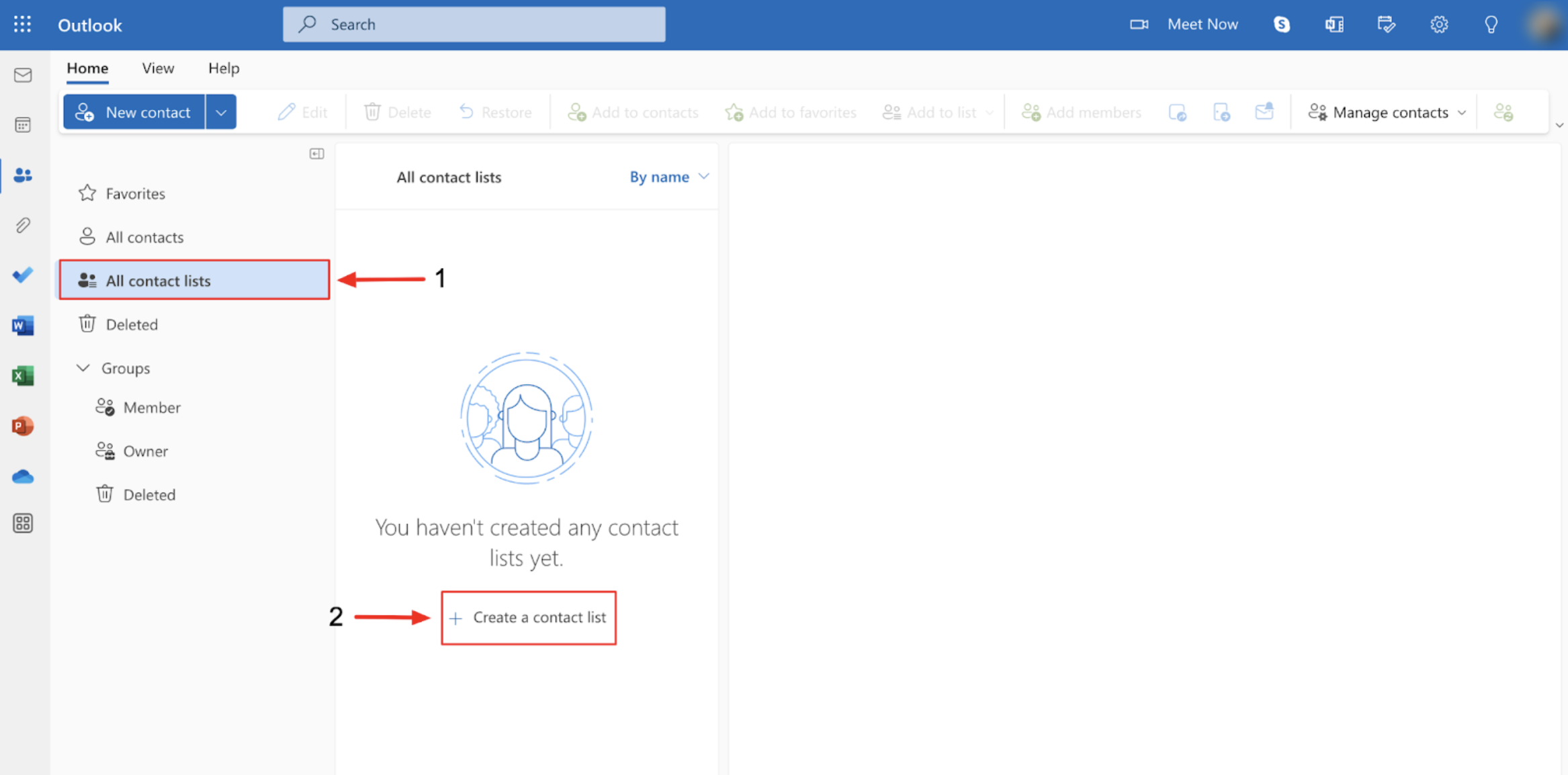
- Enter the details for the contact list, such as a name and description to remind you what the list is for.
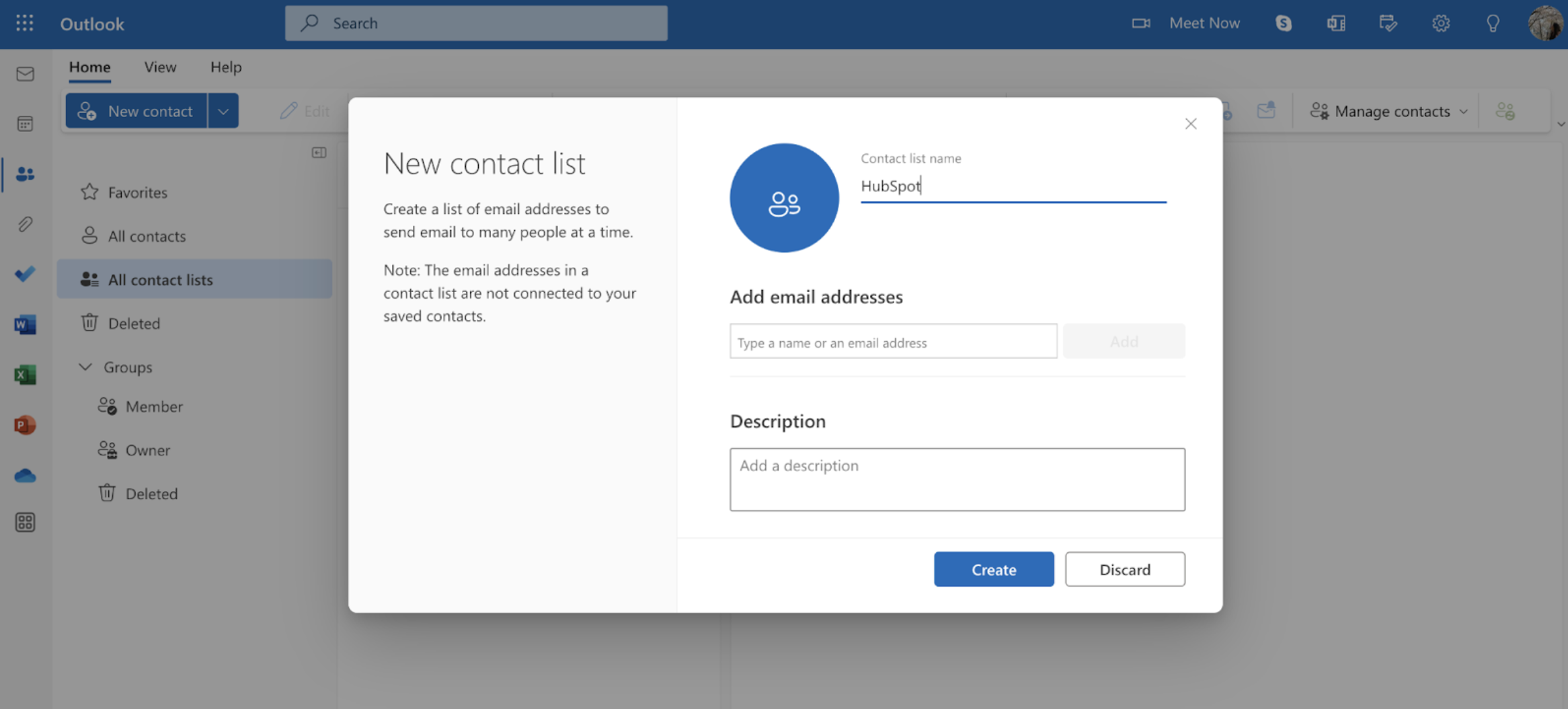
- Add the contacts' email addresses to include them in the list. Once you're done, click Create.
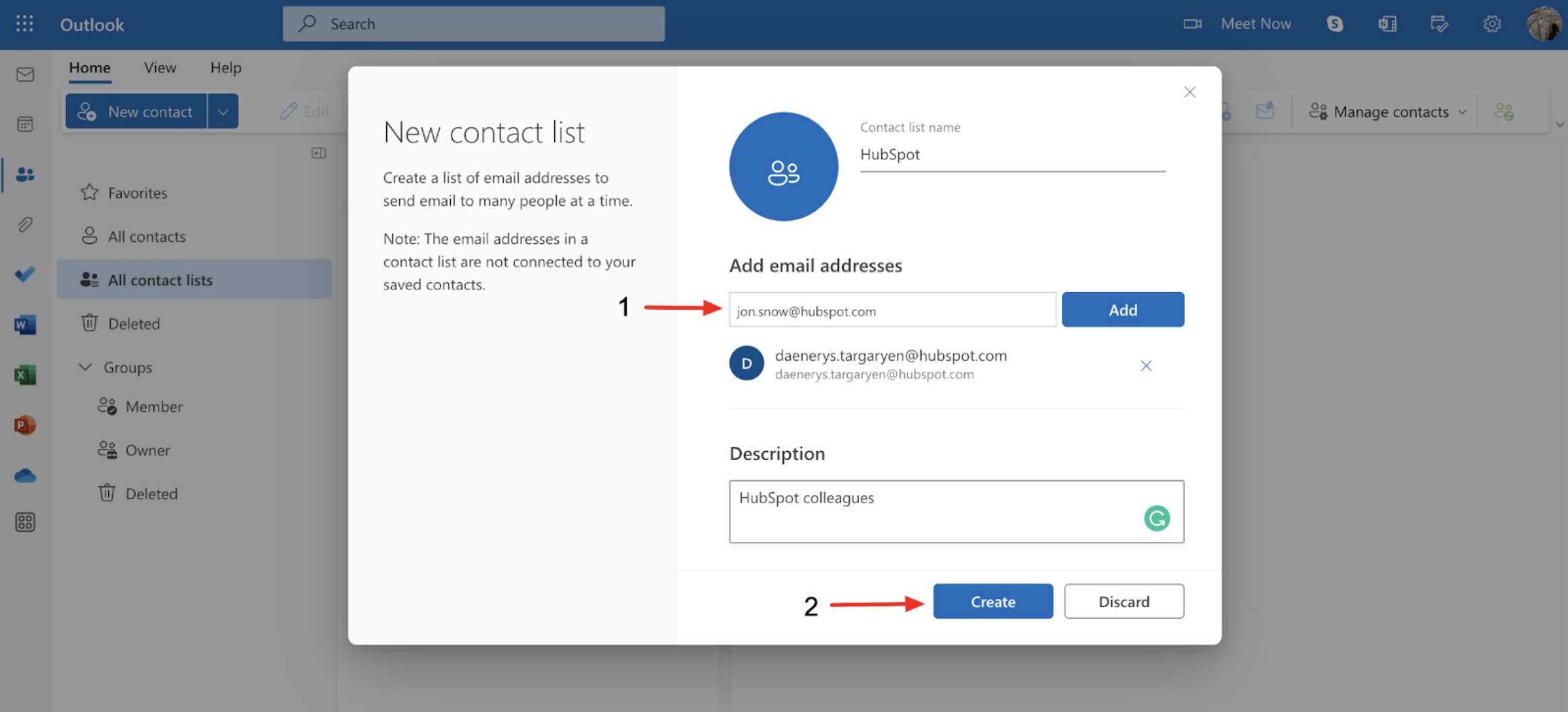
Congratulations! You’ve just created your contact list. It should look like the image below.
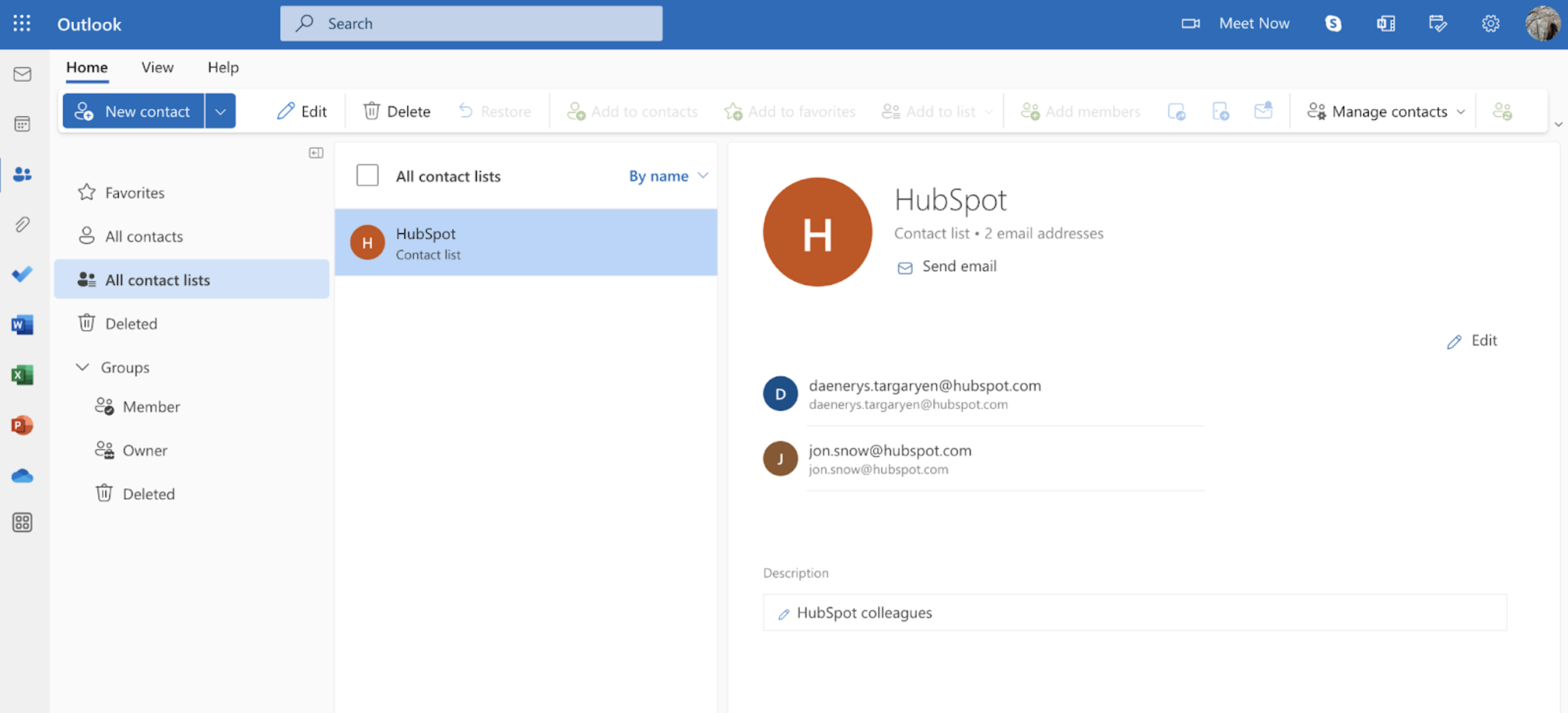
You can now send emails to your distribution list.
How to create an outlook Contact Group on Windows
- Open Outlook for Windows.
- Click New Items in the menu bar. Next, click More Items > Contact Group.
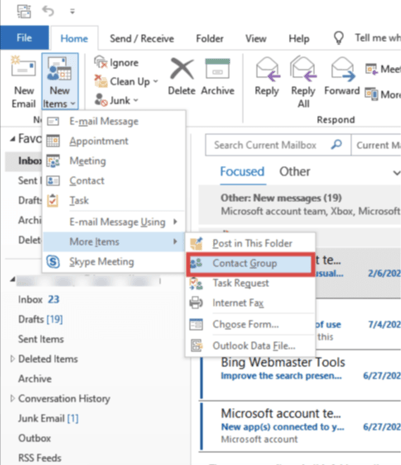
- At the top of the page, enter the name of your contact group. Then, click Add Members.
You can source members from your Outlook contacts list or address book or add a new email contact.
- Once you’ve chosen where to source members, a separate window will open to add them.
Choose the contacts you want to add to your group. Check the names under Members at the bottom of the window. Click Save.
- Once you've saved your contacts, the window will close and return to the group creation window.
Click Save & Close in the top left corner.
How to create a distribution list in Outlook for Mac
You can also create distribution lists in Outlook for Mac, but only for the legacy (old) version.
Microsoft announced a new version of Outlook for Mac. Still, many reviews don't recommend installing it just yet as some features — including the creation of distribution lists — are still under development.
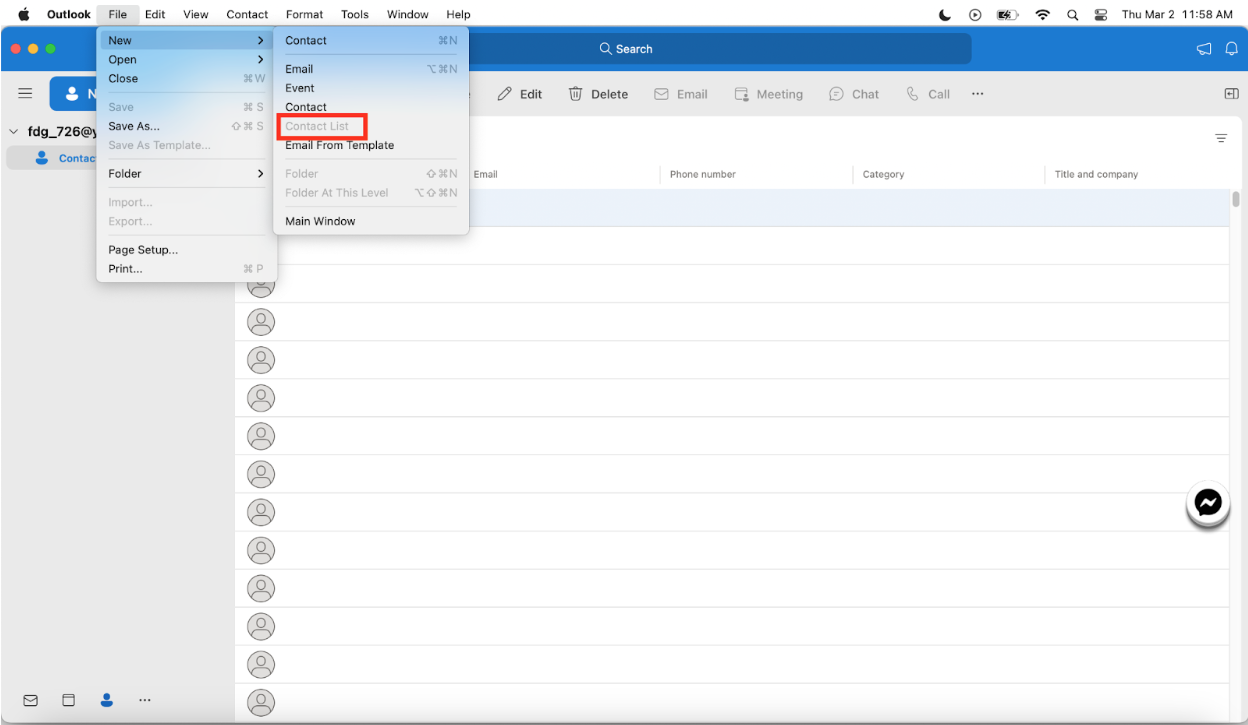
How to confirm you're using the new version of Outlook for Mac
If you want to create a new email distribution list but find that you can’t, you're probably already on the new version of Outlook for Mac.
Here’s how to confirm if you're on the new version:
- Click Outlook in the app menu bar.
- Check whether New Outlook is checked. If it is, you're on the new version of Outlook for Mac.

Some versions of Mac will also have a toggle switch on the top right corner of the Outlook menu, as shown in the image below.

To revert to the legacy version, uncheck the New Outlook option or toggle the switch back to turn off the option.
Once you're on the legacy version, you can create a distribution list.
How to create an email distribution list for Outlook on Mac (legacy version)
- Launch Outlook for Mac.
- Click the People icon on the bottom left corner of the page.
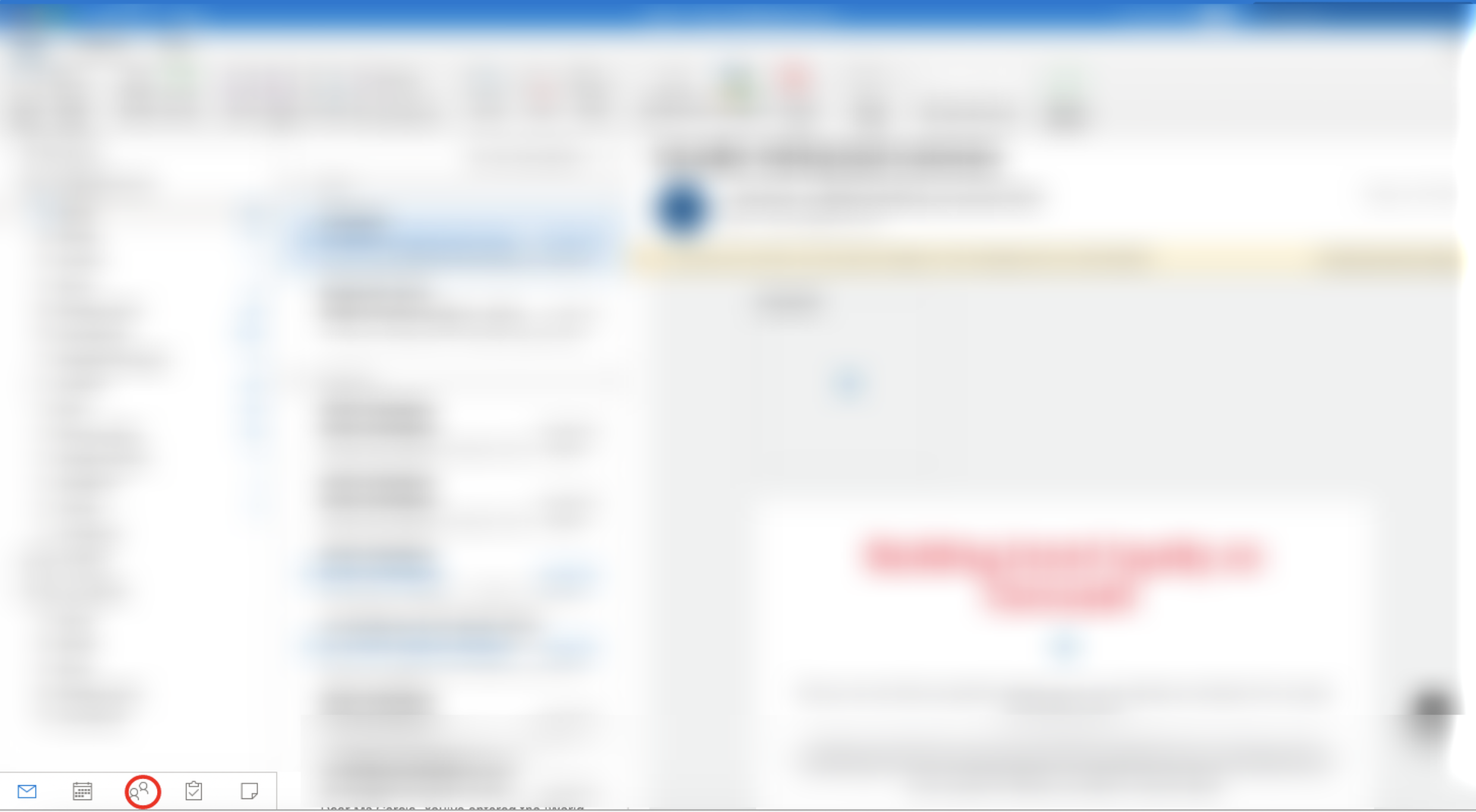
- On the People page, select New Contact List at the top of the menu.

- Fill out the Contact List name. Add the email addresses of the contacts you want to include in the list. Once you're done, click Save & Create.
Note: Click the Use Bcc to hide member information checkbox if you don’t want your recipients to know about one another.
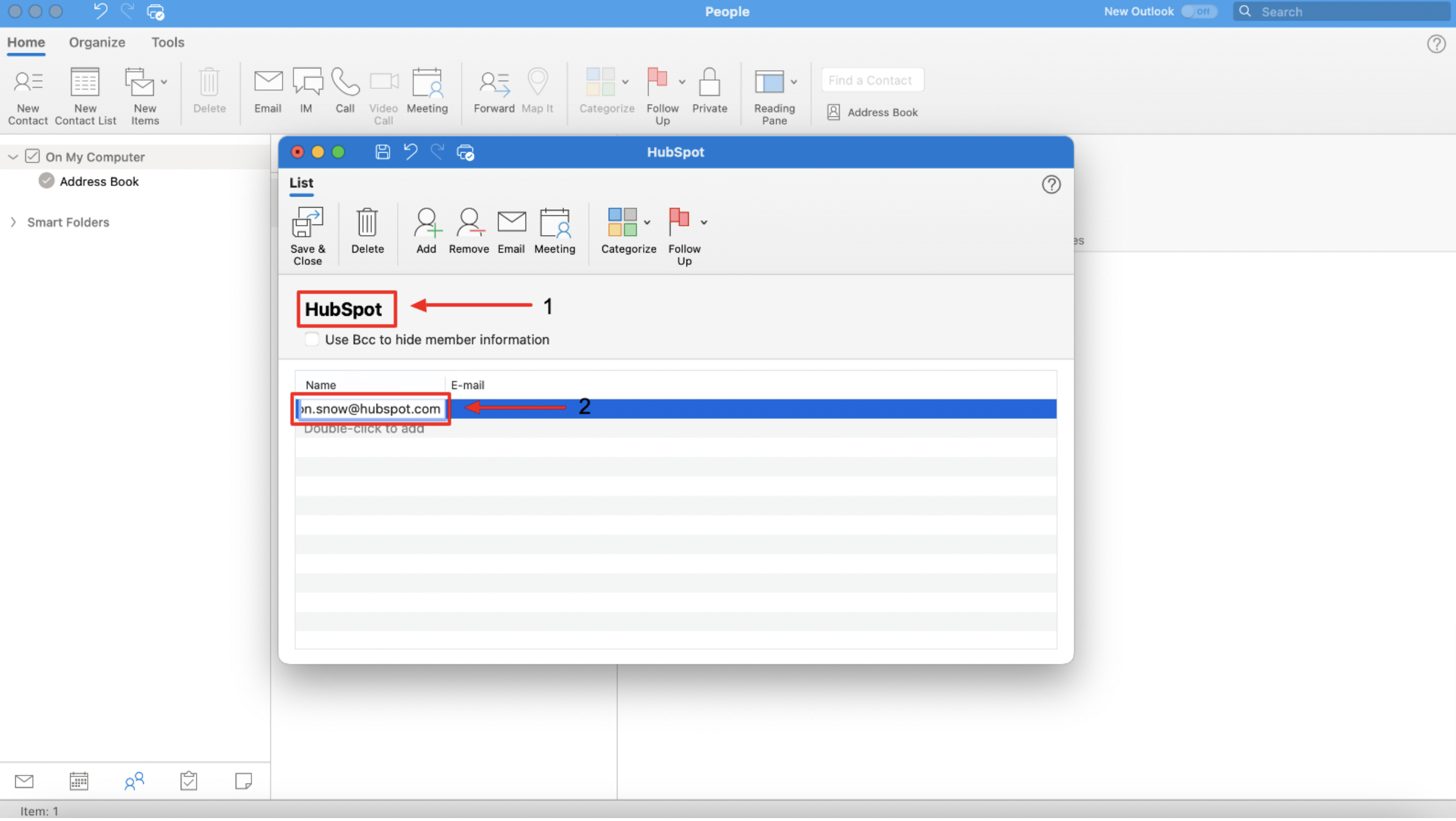
How to edit distribution lists in Outlook
Distribution lists need frequent updating. You can add or remove contacts or change the list’s name and description. Here’s how to edit your distribution list in Outlook:
- Go to the contact lists page by clicking People > All contacts lists.
- Choose the distribution list you want to change and click Edit.

- Edit the contact list’s name and description, or add and remove email addresses from the list.
- Click Save to keep your changes.
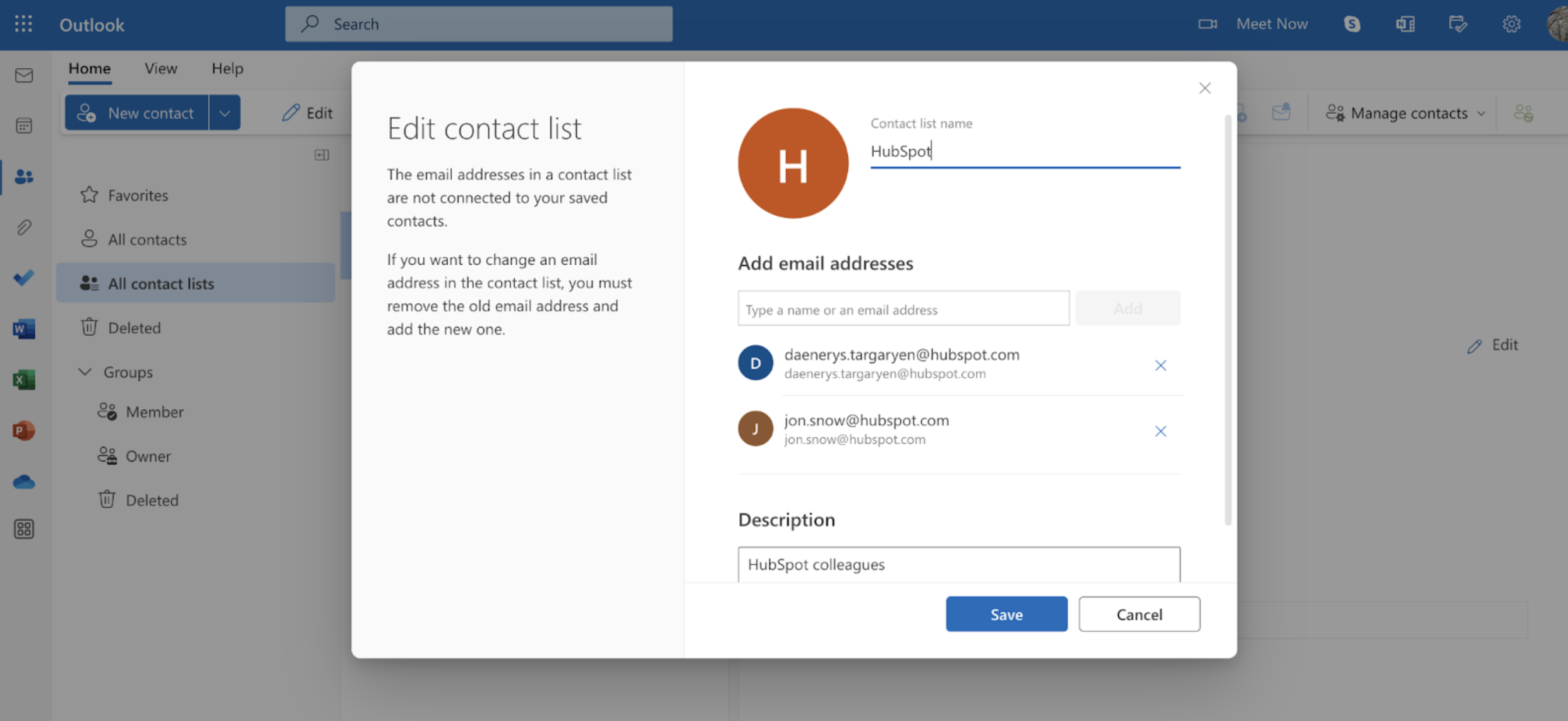
After crafting your distribution list, consider how to better personalize your emails. You can add a special email signature for each list using HubSpot’s Email Signature Generator.
FAQs
What’s the difference between a Contact Group vs. distribution list in Outlook?
There’s no difference between the two. Older versions of Outlook call it a distribution list, but Microsoft changed it to Contact Group because most users find that easier to understand.
Why can’t I click the New Contact List on Outlook for Mac?
If the New Contact List button is grayed out on your Mac, you might be on the new version of the software.
You need to go to Outlook on the app menu bar and check whether New Outlook is checked. If it is, uncheck the button. Some versions of Mac will also have a New Outlook toggle switch on the top right corner of the Outlook menu. Turn the switch off.
In both instances, Outlook will inform you that you're switching back to the legacy version of the software.

If you want to customize your Outlook further, you can add a professional email signature with HubSpot’s Email Signature Generator. Simply choose a template, customize it, and then add your new email signature to Outlook.
