How to set up Gmail in Outlook


Can you use Gmail with Outlook? Yes.
In fact, setting up a Gmail account in Outlook is a great way to manage all your emails in one place.
Here’s how you can set up Gmail in Outlook.
Table of contents
To start setting up a Gmail account in Outlook, you need to configure the email server access. You have two options: IMAP and POP. Each of these allows you to access an email server via a third party (Outlook in this case).
Typically, you use IMAP if you want to access the copy of an email server while keeping the original and POP if you want to download the emails and delete the emails from the original server.
For data safety, we recommend using IMAP.
Let’s see how to enable IMAP in your Google account.
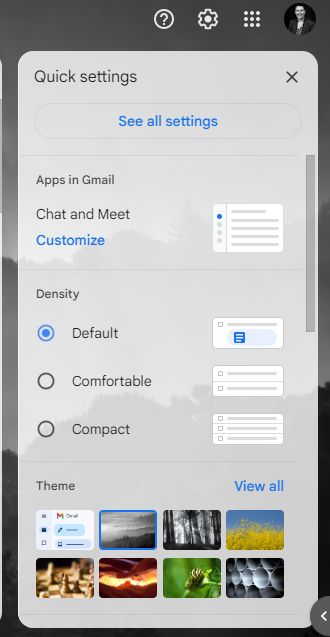
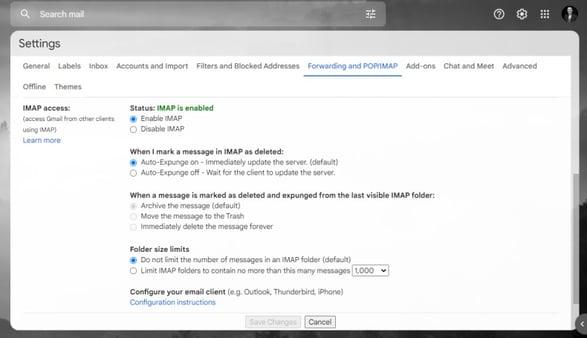
Before connecting your Gmail account to Outlook, you should enable multifactor authentication to ensure your connection remains safe.
You can do this in a few easy steps:
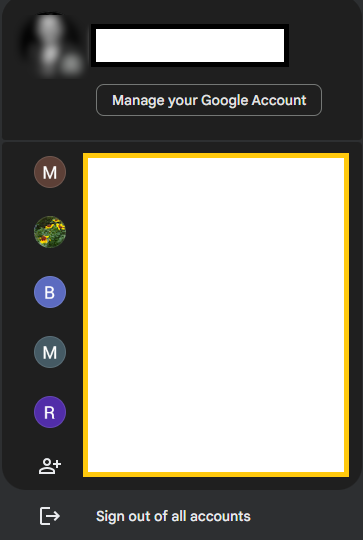

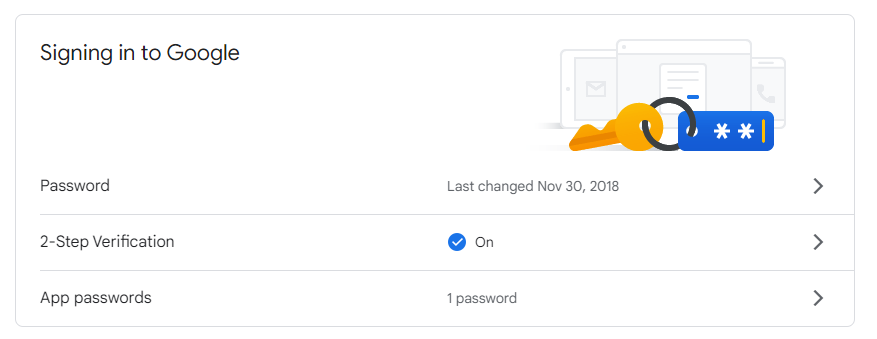
Now that you’ve enabled IMAP and 2-step verification in Gmail, you can start connecting your Gmail account to your Outlook inbox.
First, log into the Outlook desktop app (you can’t sync your Gmail account using Outlook web app).
Next, follow the steps outlined below.
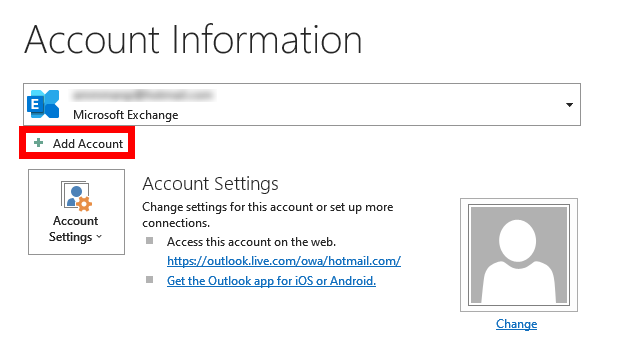
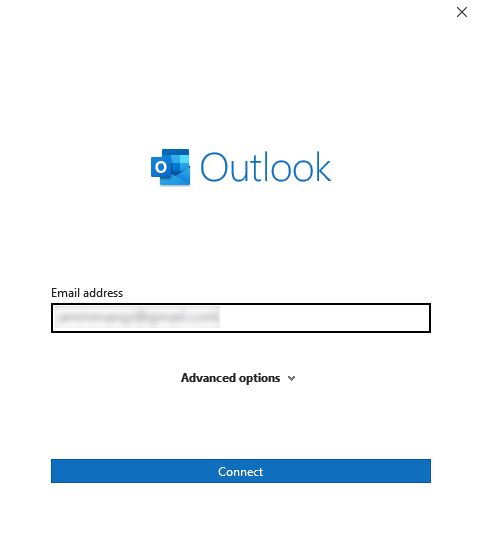
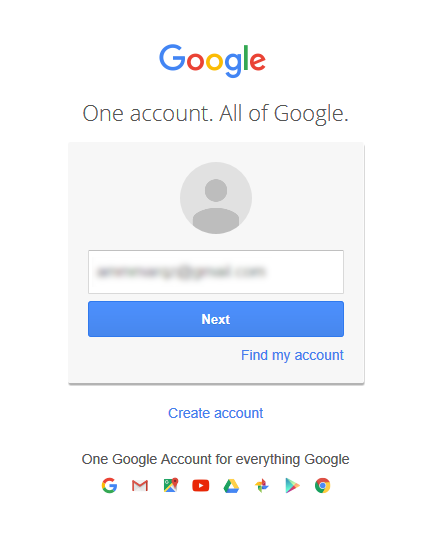

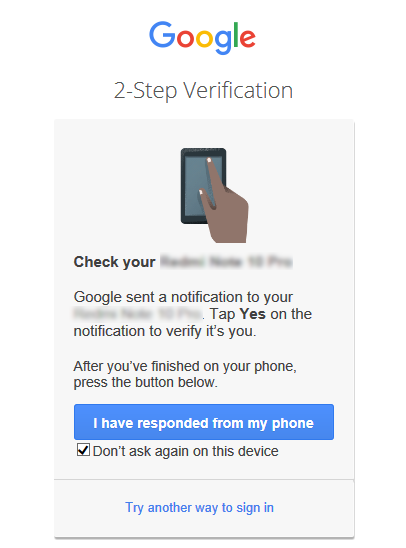
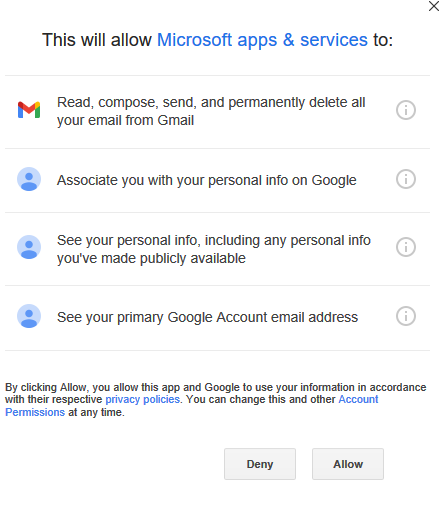
And it’s done. You’ll start seeing your Gmail inbox here:
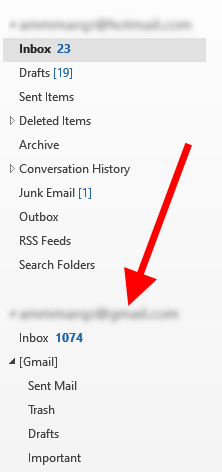
If changes don’t come into effect immediately, restart Outlook.
Once you’ve learned how to link Gmail to Outlook, you can also learn how to add Yahoo email to Outlook to further condense your emails.

If you want to customize your email settings even further, you can also add a custom signature. This will help you tell your Gmail and Outlook emails apart on the fly.